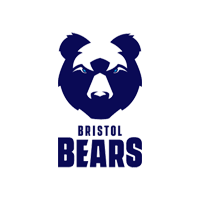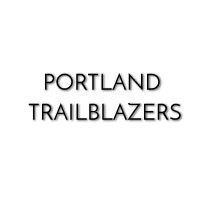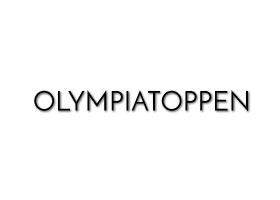The maximum breaking power of the Sprint 2 was previously limited to 1200 Watts (W). A firmware update as of July 15th increases this to 1500 W which is in line with the original 1080 Sprint.
If max power is reached during sprinting the system automatically downregulates the load to keep power below the max limit. This means that powerful athletes may have exceeded max power during heavy resisted runs. The lower than intended load will result in higher speeds/faster times which could be an issue when comparing timing and speed data before and after the firmware update.
The firmware update is automatically applied to all 1080 Sprint 2 machines. Users should connect the machine to Wi-Fi and download the latest software/firmware update. If you need assistance, please reach out to support@1080motion.com.
The new 1500 W power limit may still be surpassed by very powerful athletes. Future software development considerations include implementing a power threshold indicator to inform users when a sprint measurement is affected by a downregulated load. We are also considering implementing a further increase of max power.
Please check www3.1080motion.com/support for 1080 Sprint 2 firmware, machine app, and control app updates.
Update to version: 7.0.0.0 Preview Version
Published September 26, 2023
In this update, we have made these key improvements:
1. Bypass traditional Windows desktop Bluetooth connection point

2. Improved capabilities for Change of Direction exercises

3. New “Set Resistance” button when training to simplify setting of loads and speed limits

Figure C: Options to set resistance with less clicks and use historical data found in the single reps training view.

Figure D: The machine will not change load or speed limits until confirmed by the user.

Figure E: Users can create and modify their exercises to specify load and speed to improve effectiveness of user setup.
4. Add option to display force and power as a function of body weight
W/kg or N/kg) to make it easier to compare performance between clients or against historical sets from the same client.
5. Added help buttons for easier navigation of user interface
Update to version: 6.1.0.0
Published July 3, 2023
In this update, we have made these key improvements:
1. Streamlined options for measuring linear movements (E.g., running, skating, swimming)
Users have three options when measuring a linear movement on the 1080 Sprint. Select from Distance, Auto, and Custom methods in the new pop-up dialog box.
Users no longer choose resisted or assisted movement. In this update, the machine recognizes the direction of movement based on the initial movement of the line from a set position in either resisted (away from the machine) or assisted (towards machine) movements. All resisted exercises are displayed as a solid line, and assisted exercises are displayed as a dashed line.
Lastly, an updated tape measure is available through the dialog to assist in setting a course using meters or yards.
![]()
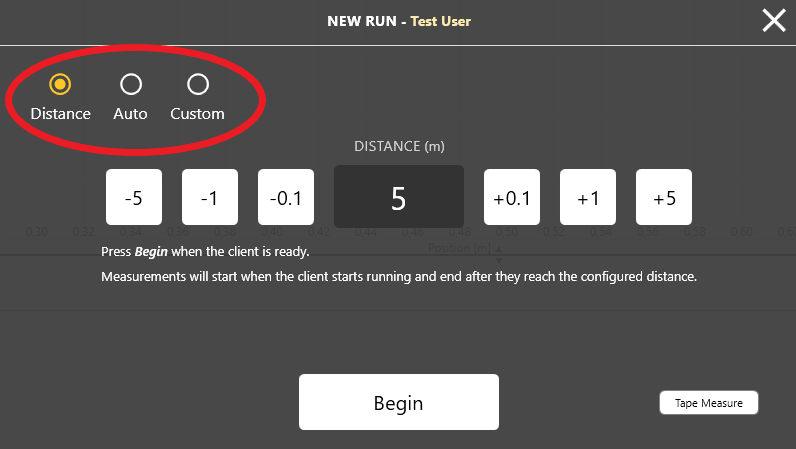
2. Customize metric or imperial units when displaying linear and CoD movements (E.g., yards instead of meters, mph or km/h instead of m/s)
This update allows the user to visualize data as default metric (m and m/s) settings or change to (yds, mph, and km/h) settings for linear and change of direction movements. Once settings are saved and synced, other devices using the account will have the newly updated display metrics. The control bar at the bottom of the screen will continue to show load in kilograms (kg) and speed limits with meters per second (m/s). Single repetitions continue to display with metric identifiers.
Follow these brief instructions to change the instructor settings from default to imperial.
Select OK to save settings
The example below of horizontal force velocity variables and traditional speed and distance measurements are displayed with imperial metrics (yards and mph). Users can also use the “Edit Split” feature using meters or yards within the user control application.
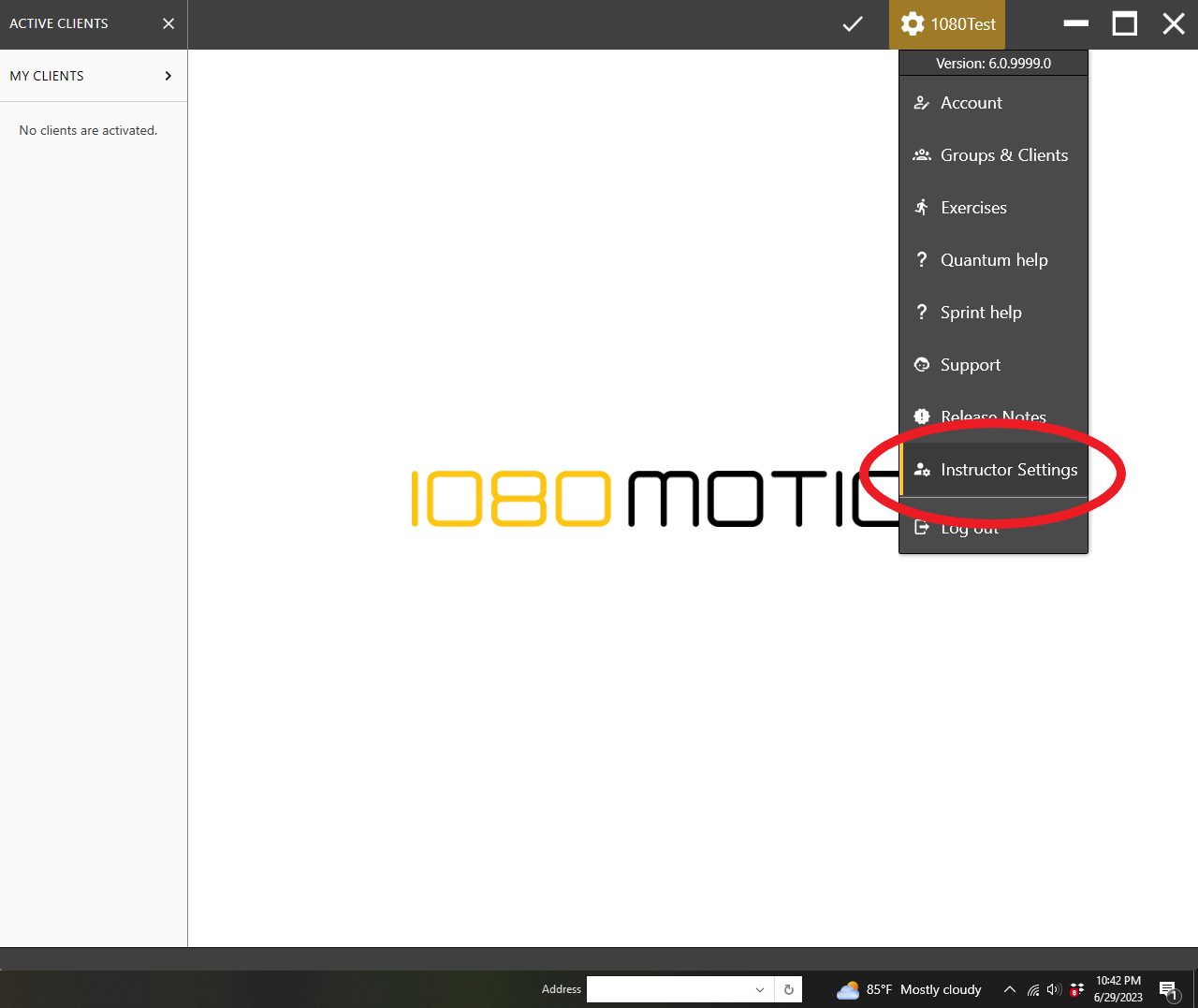
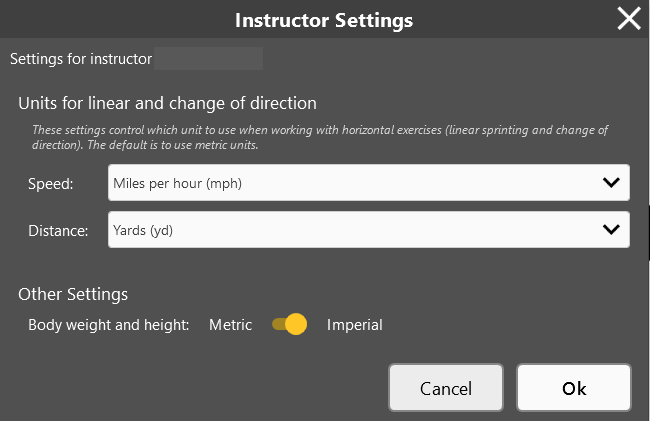
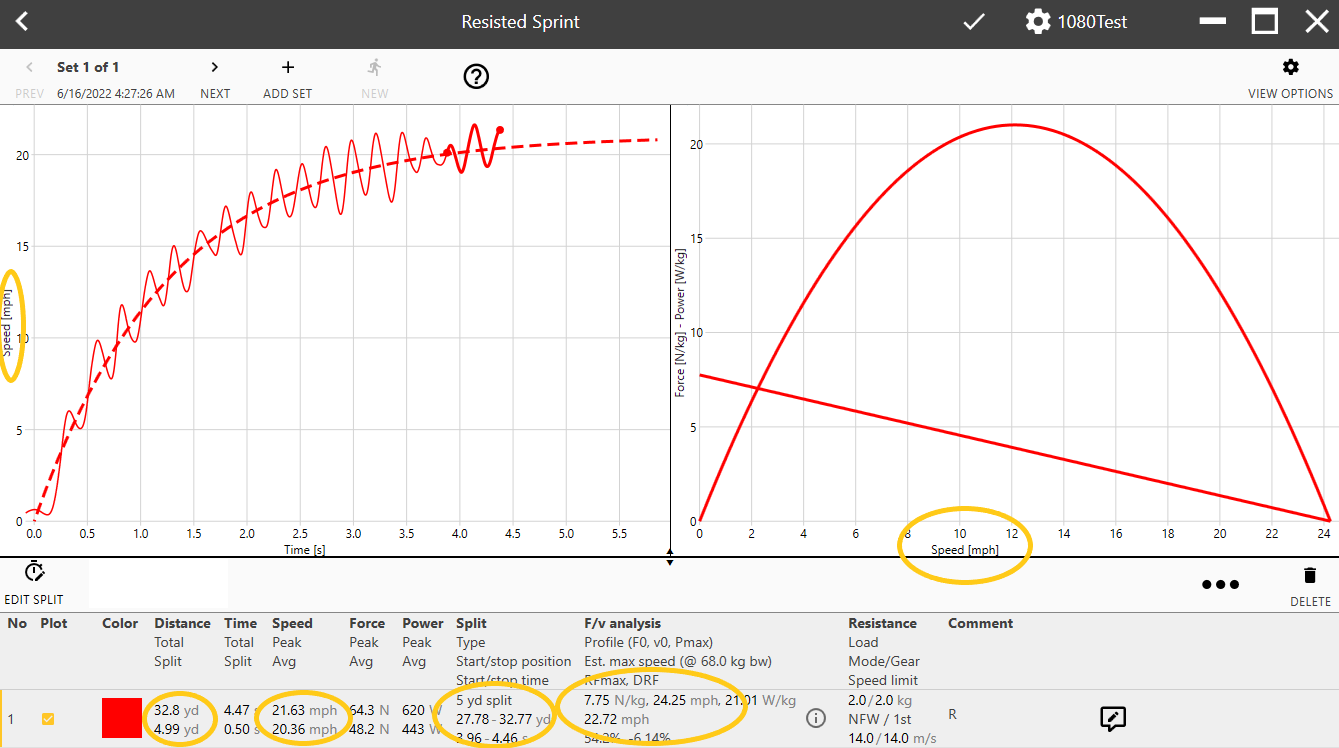
3. Functionality to identify false reps in single rep exercise display
False reps may occur when performing individual reps in a set (single, syncro, syncro smith type exercises). They are typically at the beginning and end of a training set, but can also occur at other times.
False reps are defined as nonmeaningful data that lack one or more motions.
To use this feature, touch the “False Reps” icon to speed up data cleaning after repetitions are displayed. Reps that have been identified as “False” are highlighted in a gray color, as indicated in the image below with reps 1,3,7,8. Next, users should scan the highlighted repetitions to ensure all highlighted reps should be deleted. Once confirmed, touch the “Delete Selected” icon to clean the data. Just so you know, once deleted, the data can not be restored.
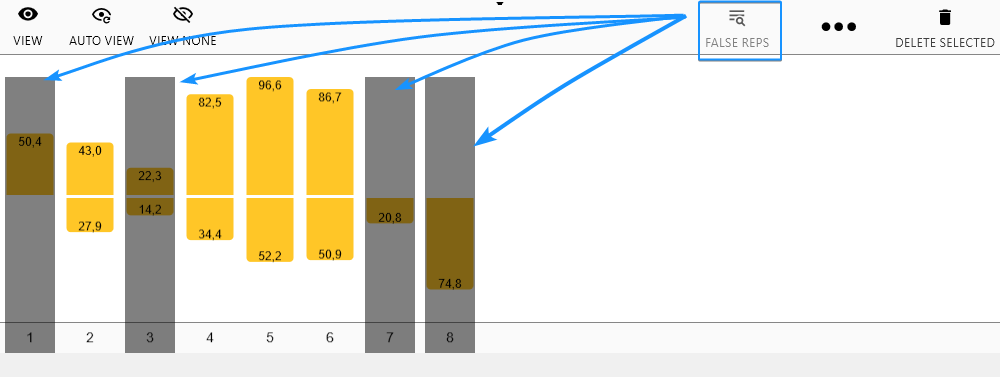
If you have difficulty or if the unsynced account is not accessible by an instructor or admin, contact customer support.
Email: support@1080motion.com
Update to version: 6.0.4.0
Published March 28, 2023
In this update, we have made these improvements:
1080 Sprint users now have a Quick Start button on the login display. Skip the log in option and choose Quick Start to quickly view data of linear type movements (i.e. running, skating, swimming).
1080 Quantum Syncro/Syncro Smith users now have the option to combine towers in Quick Start mode or use the Quantum towers separately. Quick Start automatically detects when the machine enters synchro mode and switches to show data from both devices.
Quick Start feature does not save or store any data to the local drive or cloud. If the data needs to be kept, please log in to the account and select an active client using the machine to collect data to be stored.
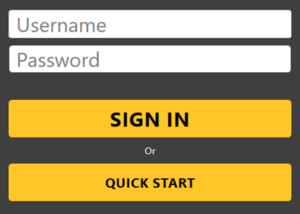
This update eliminates the need to manually match speed limits, loads, gear, and mode settings when entering Syncro mode. Now, at the request to enter Syncro mode, the secondary machine (passive) tablet display requests confirmation that the tower is ready to match the settings of the primary (active) machine display. Once the user confirms yes, the synchronization is complete and ready for use. Please note the software will sync gear settings to the primary tower, however, the physical task of adding or removing a pulley to match the displayed gear (First or Second) continues to be necessary for load and speeds to match display settings.
“Combined Bars” is now the default mode for new sets in synchro exercises.
Comments are easier to edit for linear and CoD exercises.
Bugfixes and improvements around the editing of users and groups are complete.
_______________________________________________________________________________
Have you updated to Version 6?
The above features will be available once the Version 6 installation is complete. If you are running software version 5, please follow these steps to initiate the installation of 6.0.4.0. Please note that your software will only automatically update once all local data is synchronized to the cloud.
Troubleshooting Strategies
If this is the case, please have the instructor or admin login to each identified account that needs local data synced to the cloud. After logging into the account with an established internet connection, the sync should proceed automatically. Following a completed sync process indicated by a checkmark (upper right of screen), please close the 1080 application. Then, reopen the 1080 application to begin the automatic software upgrade to Version 6.
If you continue to have difficulty or if the unsynced account is not accessible by an instructor or admin, contact customer support.
Email: support@1080motion.com
Update to version: 6.0.0.0
Published March 13, 2023
Following the Version 6 release, the 1080 Motion application will automatically update after opening the application. A successful update requires an established internet connection AND all stored local data synchronized to the cloud. Be aware the application will only upgrade to Version 6 if there are “no unsynchronized changes” in the local database. Version 6 uses an updated and new database format that will not read the old database. (Updating Issues? Read below how to troubleshoot or email support@1080motion.com for assistance)
In this update, we have upgraded to Version 6 to improve the user experience.
1. Improved cloud synchronization speed
Updated cloud synchronization solution results in faster synchronization of training data with the cloud. Both the client and the server have been upgraded to use the latest versions of the .NET platform and supporting libraries. This change allows future advancement of the software.
2. New default eccentric/assisted speed limit at start-up and the following calibration
Eccentric/assisted speed is now set by default to 2 m/s. Upon startup of the machine, the eccentric/ speed will return to 2 m/s instead of 0.3 m/s eliminating clicks by the user.
After exiting calibration mode, the eccentric/assisted speed limit is restored to its previous value. For example, eccentric/assisted speed limit was set by the user to 4 m/s. Then calibration mode was initiated by setting the resisted/concentric load to “P” (Parking Brake 0 kg). After calibrating the line, the speed limit will return to the 4 m/s speed limit eliminating clicks by the user to reset the speed limit from the previous default of 0.3 m/s.
Upon exiting calibration mode and the user did not reset the calibration point, the eccentric/assisted speed limit will reset to 2 m/s instead of leaving it at 0.3 m/s.
3. NFW (No Flying Weight) is now default mode at start-up
Eccentric Start mode is “NFW” (no flying weight) instead of “Normal” staying consistent with the majority of users’ preferred training mode for resistance exercises.
4. Improved display of data via line charts
Line charts originate from position 0 instead of a value relative to the calibration. When viewing reps with both concentric and eccentric phase, the first phase will start from 0, and the second follow where the first phase ends.

Assisted cyclical runs will match the display of the resisted run and show the assisted dashed line moving left to right, eliminating negative speed and distance display.

Eccentric (assisted) movements display with dashed lines. This includes assisted change of direction and single rep exercises measuring assisted/eccentric speed, force, and power. Resisted cyclical runs or movements will continue to display as a solid line.

Difficulty upgrading to the new software Version 6?
1. Check the sync status icon after logging into the software. The sync status icon shows a checkmark if the local database is in sync. Click the checkmark to view the sync log dialog, which has additional details.
2. The sync status icon only shows the sync status for the currently logged-in instructor. If the tablet/computer has been used by another instructor account, they may have unsynchronized data saved on the encrypted local hard drive. The sync log dialog will list all instructors who have local data that need to be uploaded before the computer can upgrade the application to Version 6.
3. If this is the case, please have the instructor or admin login to the identified account that needs local data synced to the cloud. After logging into the account and with an established internet connection, the sync should proceed automatically.
4. Following a completed sync process indicated by a checkmark (upper right of screen), please log out and close the 1080 application. Then proceed to reopen the 1080 application to begin the automatic software upgrade to Version 6.
If you continue to have difficulty or if the unsynced account is not accessible by an instructor or admin, contact customer support. Email: support@1080motion.com
Update to version: 5.7.16.0
Published January 10, 2023
1. Add “Auto View” toggle button to reps training view. When turned on, new reps will be added to the top-line chart automatically.
2. Add “View None” button to turn off the line chart display of all reps.
3. Add buttons to add all clients from a group to the active clients list.
4. Add button to clear the list of active clients.
5. Change the Add/Edit Client UI to put the mandatory fields at the top and the optional ones (age, gender, email) at the bottom.
Update to version: 5.7.15.0
This software update will be released 12/20/2022
Full Auto Measurement Option
1080 Sprint users have the ability to measure a run or consecutive jump(s) without selecting a predetermined measured distance. Measurement will start as soon as the client starts running (moves at 0.2 m/s) and stops when the client stops (slows to 0.2 m/s). Use this option instead of Auto Distance when acceleration to deceleration measurements of a linear movement do not require a change of direction. This option also eliminates the need to pick a specific distance when performing horizontal jumps by auto stopping the measurement when speed of the tether drop below 0.2 m/s at the end of the last landing.

How it works:
Acceleration to Deceleration (Assisted)
In this example the athlete begins 20 meters away from the 1080 Sprint and is instructed to run as fast as possible and stop at a designated cone approximately 7 meters away. The coach has selected 5 kg load resisted/assisted and speed settings are set to 14 m/s each. NFW or Isotonic mode are appropriate for this test. The blue line represents the left limb as the lead leg and the red line represents a separate trial with the right limb as the lead.
1. Begin by selecting a linear exercise (i.e. Running) and click on New.
2. Select the Full Auto option.
3. Athlete is instructed to run 8 meters and stop.
4. Athlete gets set and coach touches the begin button.
5. When athlete stops at the designated point, the data is presented on the screen.

Acceleration to Deceleration (Resisted)
In this example the athlete begins 5 meters away from the 1080 Sprint and is instructed to run as fast as possible and stop at a designated cone approximately 8 meters away. The coach has selected 3 kg load resisted/assisted and speed settings are set to 14 m/s each. NFW or Isotonic mode are appropriate for this test.
1. Begin by selecting a linear exercise (i.e. Running) and click on New.
2. Select the Full Auto option.
3. Athlete is instructed to run 8 meters and stop.
4. Athlete gets set and coach touches the begin button.
5. When athlete stops at the designated point, the data is presented on the screen.

Consecutive Broad Jump (Resisted)
In this example the athlete begins 5 meters away from the 1080 Sprint and is instructed to perform three consecutive broad jumps. The coach has selected 5 kg load resisted/assisted and speed settings are set to 14 m/s each. NFW or Isotonic mode are appropriate for this test.
1. Begin by selecting a linear exercise (i.e. Running) and click on New.
2. Select the Full Auto option.
3. Athlete is instructed to jump three consecutive times in a row and stop and hold the landing for 1 second.
4. Athlete gets set and coach touches the begin button.
5. When athlete stops at the designated point, the data is presented on the screen.

Update to version: 5.7.14.0
Published December 6, 2022
1. Fix problem where some of the training data at the end of a rep could get lost.
2. Increase spacing and sizing of some of the buttons in the training user interface to make them easier to hit.
3. Fix rendering problem where the motions from a Syncro or Syncro Smith rep would not line up correctly in the X/Y line plot.
Update to version: 5.7.13.0
In this update, we have added features to improve the user experience.
Published November 22, 2022
1. Improve startup performance during cleanup of local database.
2. Fix problem with eccentric boost buttons staying in sync with the actual status of the boost in the machine.
3. Stability and performance improvements to software.
Update to version: 5.7.12.0
This release contains an improved database cleanup function to help ensure the local database does not grow too large. When this file gets larger, the overall performance of the software goes down, with slow sync and intermittent lockups as a result.
Note: No data is being permanently lost by this. Any data deleted is still available in the 1080 servers and can be downloaded at any time there is internet connectivity. Data that has not yet been uploaded will not be touched.
1. At startup, all training data for inactive clients (a client that has not been accessed for 30 days or more) will be removed from the database.
2. An on-demand database optimizer is available from the Sync Status -> Troubleshooting window. This has a more aggressive cleanup routine that will remove training data also from clients used every day.
3. At login, if the software detects that the local database is too large, a warning is shown with a button to open the database optimizer.
Update to version: 5.7.11.1
In this update, we have added features to improve the user experience and stability of the software.
1. Add rest timer: A timer will start counting after a client does its last rep and display the elapsed time next to the client’s name in the sidebar
2. Fix the number of decimals shown on the x/y axis on the line charts better match the actual range of values being shown
3. Fix sync issue that could happen when logging in with an instructor for the first time after clearing the local database.
Update to version: 5.7.9.0
In this update, we have added features to improve the user experience.
1. Ability to change an exercise name during a session after collecting data
The new feature allows an exercise name to be switched. For example, you create a new session with bicep curls, do a few reps, and then realize it should have been triceps extension. You can now correct this mistake.
How it works:
In this example we are going to switch the data to a different named exercise.
1. Click on the more options icon (three dots) and select Change Exercise. The example pictures show you can change a “Bilateral overhead anterior push unilateral leg” exercise to the correct exercise “Rotation tennis” by selecting a previously created exercise of the same type.
2. A pop-up window allows you to select the correct exercise “Rotation tennis” and will now change the name in the Session overview after clicking Ok. 

2. Display a Left and Right difference in speed, power, and force in average rep summary
Users can now visualize the difference in peak and average measurements of a set of right and left recorded movements.
How it works:
1. Collect data of a single rep movement such as Rotation tennis (trunk rotation exercise)
2. Have repetitions labeled right and left to compare average.
3. Select View Options and select concentric phase
4. Select under More heading, Average and L/R % Diff option
5. Observe the difference within the column of the lower recorded average. For this example power is -37% on the left output compared to the right.


3. Create a new exercise with improved option of a minimum required distance
User can now select at the time of creating a new exercise, the minimum required distance the tether must move during a single rep exercise before being displayed as a rep. Up to 30 cm/11.8 inches can be selected before an exercise rep is displayed.

4. Active athlete display indicator
Large client indicator now displays the active client prior to collecting data to help data collection processes. This is noted on the previous above photos as “Client 024.”
5. Application app remembers ID login
Option for client to select for easier login on a trusted device.

Update to version: 5.7.6.0
In this update, we have added features to improve the user experience.
The following improvements are introduced in WebApp Comparison Report Tool
When logging in at webapp.www3.1080motion.com, you can select a report called “Compare over time.” It will allow you to follow the progression of a particular exercise over time for one or several Clients or compare a group of Clients during one session (e.g., 30m sprints).
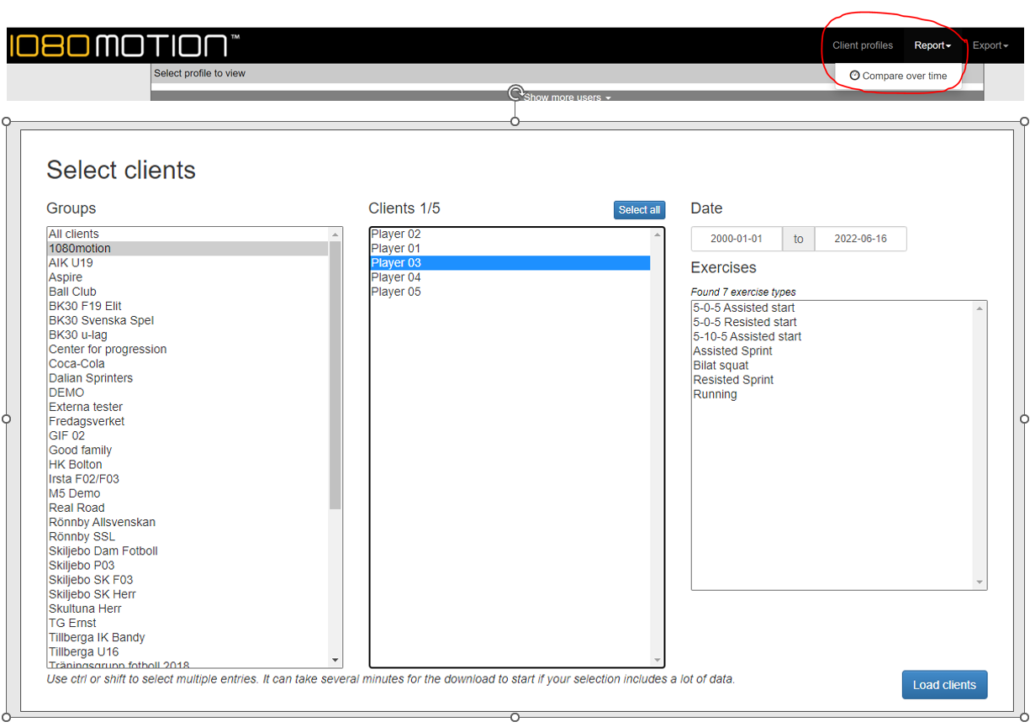
The first step is selecting a client or multiple clients to compare. Selection always includes filtering Group, Client, Date, and the specific exercise type.
Three available types are listed when selecting the exercise: Reps, Linear, or CoD.
A. REPS
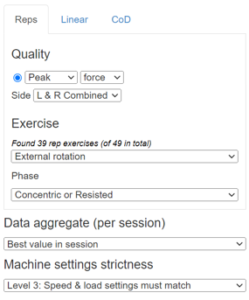
IMPORTANT!
Machine settings strictness is essential – you want to compare apples to apples! The software will look at the first session chosen by date, and those load and speed settings will then govern the following sessions/sets – they must have the same load and speed settings as the first to be included in the report.
Sometimes machine setting strictness is not important. For example, speed settings don’t come into play when performing traditional power exercises where you want to follow progression power (Watts) in the concentric phase. In this case, it does not influence the report if different speeds are used during other exercise sessions. Therefore, choosing level 2 (6b) is sufficient.
Furthermore, suppose you want to follow the progression of power and see the Client clearly improving over time; you may wish to increase loads between exercise sessions to maximize the power produced – then selecting Level 1 (6a) is your best choice in this instance.
B. LINEAR
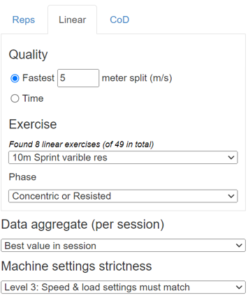
Data aggregation and machine settings strictness as for REPS (See section A. Reps).
C. CHANGE OF DIRECTION
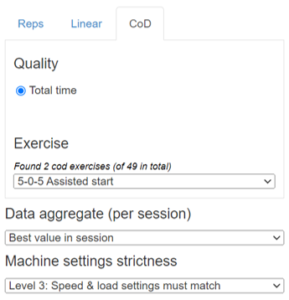
Data aggregation and machine settings strictness as for REPS (See section A. Reps).
REPORTS
After selections are made, press ”Generate report.”
For a report of one specified date, a bar graph is generated
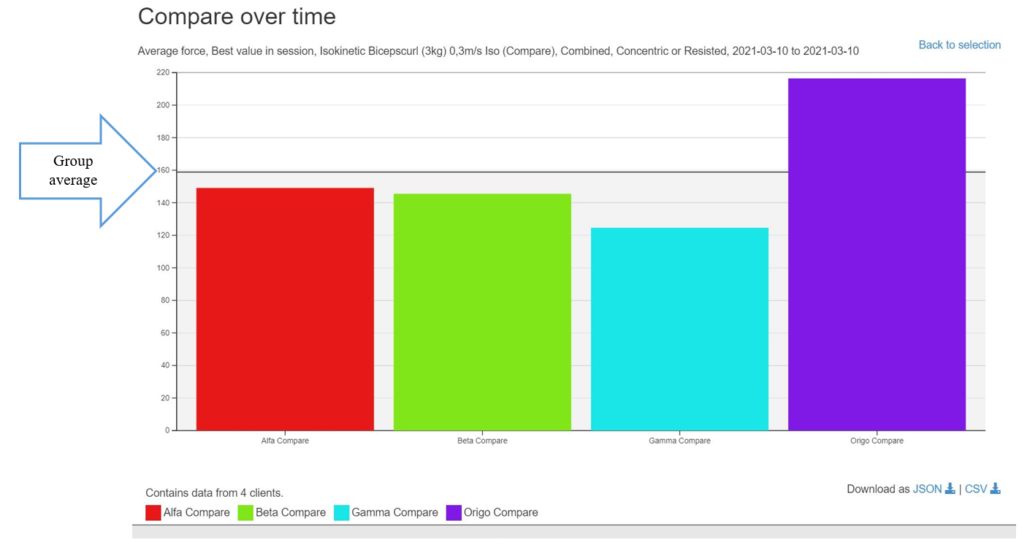
-Report of a specified date, a bar graph is generated.
-The black line represents the group average value.
-If you press Download as JSON, this exports the data in JSON format.
-If you press Download as CSV, this exports (all if more than one per Client) data entries for the selected settings and time interval in CSV format.
2 Report for comparison over time
For sessions with two or more entries, a line diagram is generated.
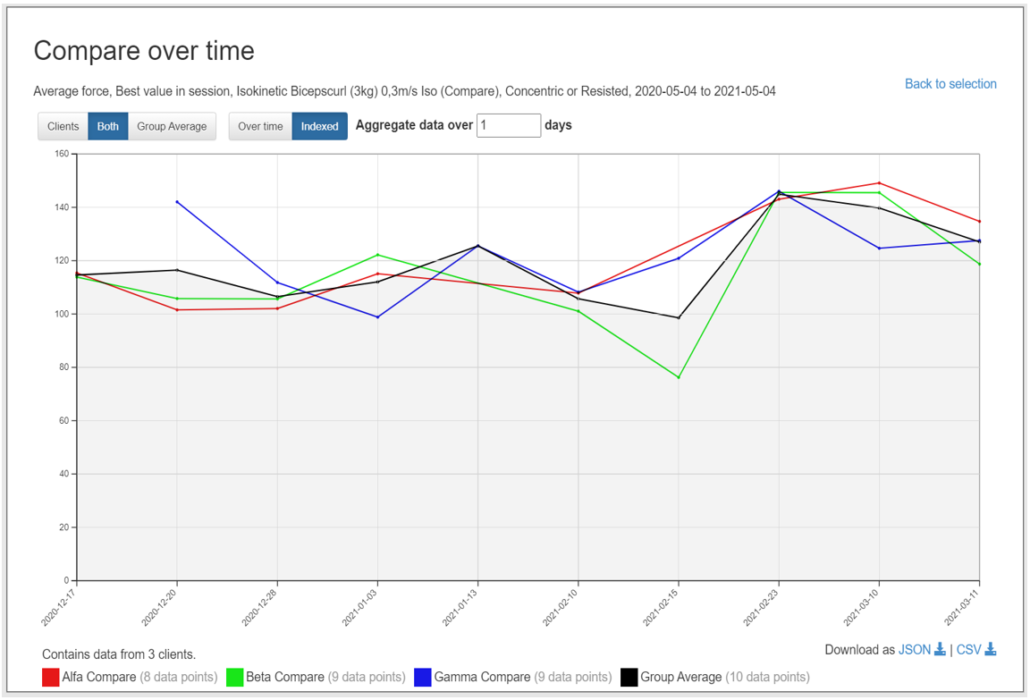
The black line represents the group average value.
Over time: The curve is shown over time.
Indexed: The curve is shown uniformly over the graph. It uses the aggregate data duration.
Aggregate data over X days: The maximum number of days sessions can be shown in the graph and considered to have occurred at the same time/session. (E.g., In a team setting, one group tests on Saturday and the other group tests on Sunday – choosing aggregate data over two days displays the data as if it happened on the same test day.
PRO TIPS
Update to version: 5.6.1.0
The following improvements are introduced in version 5.6.1.0:
1. Reporting of Horizontal Force Velocity Data of Linear Cyclical Movement (e.g., Running)
New feature displays individual force-velocity analysis (F/V) side by side of recorded speed, force, or power over time, based on one run at low resistance (1-3 kg). An added benefit compared to analysis based on multiple runs at different loads saves time and, we believe, a more accurate analysis eliminating heavy loading needed for the multiple load profiling. The validity of the method for straight running is well proven through documented research (see reference 1) and should work for skating as well.
How it works:
Perform a single resisted run at maximum effort with 1-3 kg load for a minimum distance of 30 m and ensure maximal speed is reached by the athlete. Calculation of the F/V assumes barometric pressure at sea level and temperature of 20 degrees centigrade. The effect of the light load from the 1080 Sprint is eliminated in the calculations of estimated max speed and splits.
To view F/V data, click on VIEW OPTIONS in the upper right corner. Select Time as Unit X, Speed as Unit Y, and F/V analysis option (See orange boxes). Side-by-side images will appear.
Linear graph displayed with X-axis Force N/kg (F0) over Y-axis Speed m/s.
Parabola displayed with X-axis Power W/kg (Pmax) over Y-axis Speed m/s.

Variables of Interest displayed include:
| Profiling Variable | Definition | Practical Interpretation & Use |
| F0 (N/kg) | Theoretical maximal horizontal force production, extrapolated from the linear sprint F-V relationship. | Maximal force output (per unit body mass) in the horizontal direction. Initial ballistic “push” of the athlete into the ground during sprint acceleration. |
| V0 (m/s) | Theoretical maximal running velocity, extrapolated from the linear sprint F-V relationship. | Sprint-running maximal velocity capability of the athlete should mechanical resistances be null. Ability to produce horizontal force at high velocities. |
| Pmax (W/kg) | Maximal mechanical power output in the horizontal direction. | Maximal power-output capability of the athlete in the horizontal direction (per unit body mass) during sprint acceleration. |
| RFmax (%) | Maximal ratio of force (RF), computed as ratio of step-average horizontal component of the ground reaction force to the corresponding resultant force @ 0.3 seconds | Theoretical maximal effectiveness of force application. Proportion of total force production that is directed in the forward direction of motion at start of sprint. |
| DRF (% per m/s) | Rate of decrease in RF with increasing speed during sprint acceleration. Computed as the slope of the linear RF-V relationship. | Describes the athlete’s capability to limit the inevitable decrease in mechanical effectiveness with increasing speed. |
| F=force; V=velocity; P=power; N=Newton; kg=kilogram; W=Watt; m=meter Definitions within table modified based on a publication by Delaney (See reference 2) |
||
| Profiling Variable | Definition | Practical Interpretation & Use |
| Estimated top speed Vtop (Max Speed) |
Maximal speed athlete can reach in an indoor environment with air resistance and no other external loading | Key number to follow and base for setting overspeed assistance and effects |
Parameters for horizontal FV profile calculations to be displayed:
Race-like Performance Summary data can be displayed by clicking the icon ![]() .
.
Performance Summary displays an estimation of how an athlete would perform an indoor, unloaded run with air friction. Please note, distances over 30 meters could be too optimistic as fatigue is not represented in the calculations. Click on the Yards/Meters button to change the “Race Predictions” display.

Update client height and weight information for accurate results. The analysis will calculate force using the body weight and height as entered in the client profile including the chosen resistance of the 1080 Sprint. Note: If you decide to analyze data from a previous date, edit the height and weight of the client at the date of testing for accuracy of results.
Height and weight should be entered in the edit client profile before selecting the F/V analyze option. Select the edit button right of the client’s name.

References
2. Improved display of values presented in tables
Units are now displayed in gray to contrast with the numerical data displayed in black. Decimal presentation is now more consistent with data reporting.
Update to version: 5.6.0.9
When calibrating the line or changing gears, the soft brake was enabled when resistance and assistance are set to 0 kg. The display will now show P indicating the soft parking brake is engaged instead of 0 kg when decreasing load below 0.1 kg. Since the machine only operates for testing or training with load, this update removes the option of trying to use the machine without load.
Update to version: 5.5.6.0
Update to version: 5.5.5.0
The following improvements are introduced in version 5.5.5.0
1) Reporting of variable load settings.
A bugfix where the settings used with variable load is now displayed correctly.
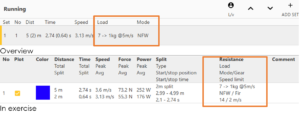
2) Resistance settings in session overview
In the data overview of exercises – the load settings used are now displayed
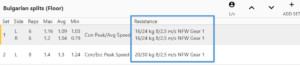
3) NFW as the default mode
When starting up the 1080 Software, our most used mode NFW, is now set as default mode.
4) Display changes to reps over time
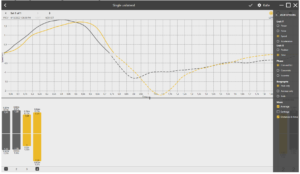
When time is selected on the X-axis for single, syncro and syncro smith, exercises – the two consecutive phases are displayed chronologically. In the picture above con to ecc is displayed over time
Update to version: 5.4.0.0
The following improvements are introduced in version 5.4.0.0
1) “Auto distance” is the new default option for linear measurements such as sprints. It is recommended as measurements are highly consistent and repeatable, and will ensure you capture the athlete’s movement from the very start. Simply enter the distance you want to measure. The measurement is triggered when the athlete moves faster than 0.2 m/s and farther than 0.3 meters. To avoid triggering the test too early, ensure the athlete is still in the set position once you hit the “Begin” button. The previous default setting was “Manual”.
2) All linear sprint measurements are now displayed from the start position 0 meters. This applies to both old and new data. This is a change from previously when the start position was measured as the distance from the calibration point.
Assisted measurements will start from the 0-meter position and are displayed as a negative number when completed. The negative number is defined as the assisted direction for the machine.
3) New data structure in the overview for linear exercise display.
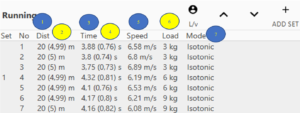
1) Total distance recorded
2) Selected split distance
3) Total time over total distance
4) Time over split distance
5) Average speed over split distance
6) Load used
7) Mode used
Update to version: 5.3.1.0
When logging in to your 1080 Motion user account, the software automatically downloads data (client profiles, groups, exercise library etc.) belonging to your instructor account. It caches this data on your tablet or PC local database. Earlier versions of the software have downloaded all the Sessions, Exercises, Sets and the corresponding training data.
The change introduced in this version is that Sessions will no longer be automatically downloaded when logging in. However, when navigating to a specific Set, that data will be cached (i.e., the next time you click on it, it will be available locally and does not need to be fetched from the cloud server). The benefit of this strategy is that much less data is downloaded, and the sync process will be faster leading to better performance overall. The one downside is that some old data that you have not viewed recently will not be available in the local cache. You will have to reconnect to the internet in order to view older data.
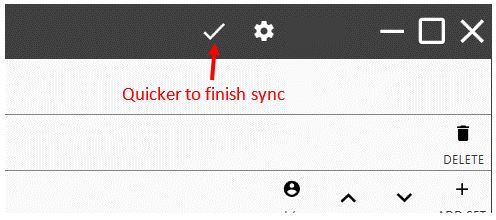
Remove data from local cache that has not been activated or viewed in the last 30 days.
To make the local database cache smaller and free up local hard drive space, the software will automatically remove all data from the local cache for all clients that have not been activated in the last 30 days. This of course only applies to data that is safely synced and uploaded to the server. Not yet synchronized data will never be removed. Activating a client means adding it to the “Active clients” list in the left side menu in the application.
And while we are at it – please remove clients no longer active!
When you remove a Client, all data linked to that Client will be deleted from the cloud database. Removing old unused data will therefore speed up your sync process, since the database searches will have less data to search. In fact, if you are located within the EU you are not allowed to store data on non-active Clients according to the GDPR-legislation. There is no clear directive on how long you should keep it. If you expect a Client to return, all the data from previous session may of course be valuable.
Update to version: 5.1.9.0
If you want to change the default 5 m split length or apply other rules, mark one of the runs in the set and push the Edit split button and the below will pop-up. To edit every measurement in a set to the same setting, check the “apply to all measurements in set” tickbox.
Update to version: 5.1.3.0
With this update, we extend the variable load feature in the 1080 Sprint. Previously you could move from a higher initial load to a lower secondary load depending on speed. Now you can also move from a lower initial load to a higher secondary load also governed by speed.
Update to version: 5.0.6.0
Accurately measure continuous data, of both the acceleration and deceleration phases, in CoD exercises. Data presentation and analysis of acceleration and deceleration phase characteristics. Use predefined or create your own CoD exercises and tests, specific to your needs. Easy administration of CoD testing for individuals or groups.
Update to version: 3.9.9.5
With the new release we introduce a QUICK START option. This enables you to train without logging in while still getting biofeedback of each rep. Using QUICK START there is no need to login, select a Client, set up a Session and choose an Exercise.